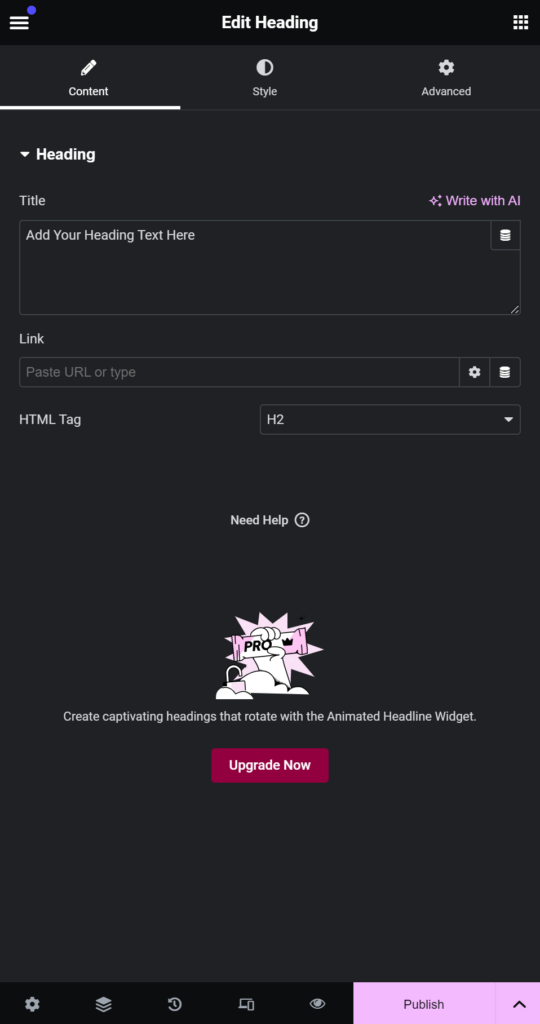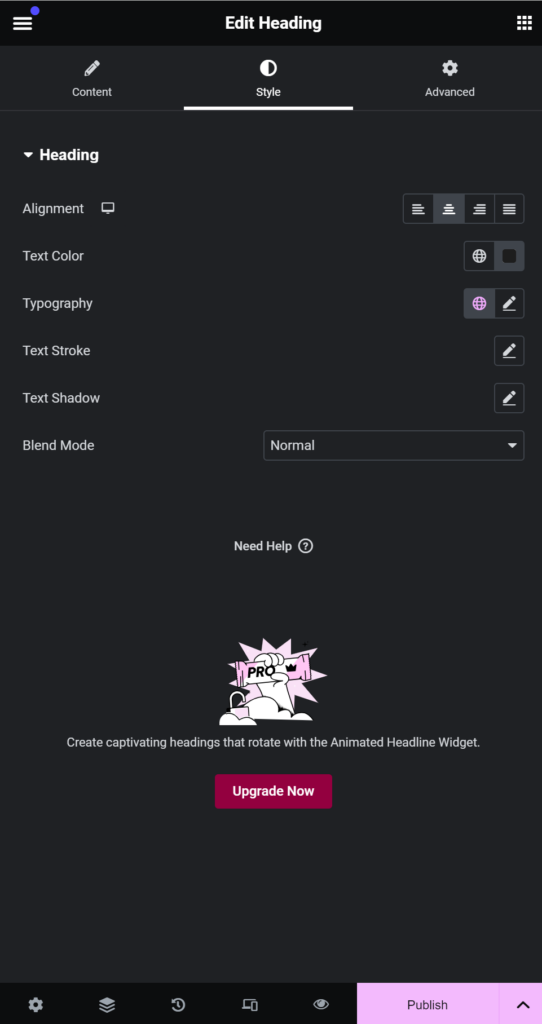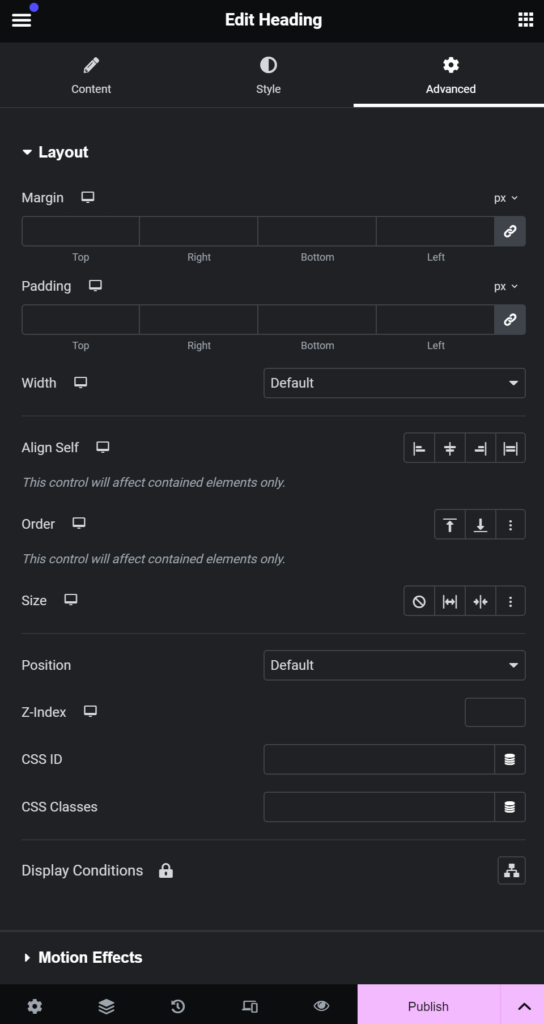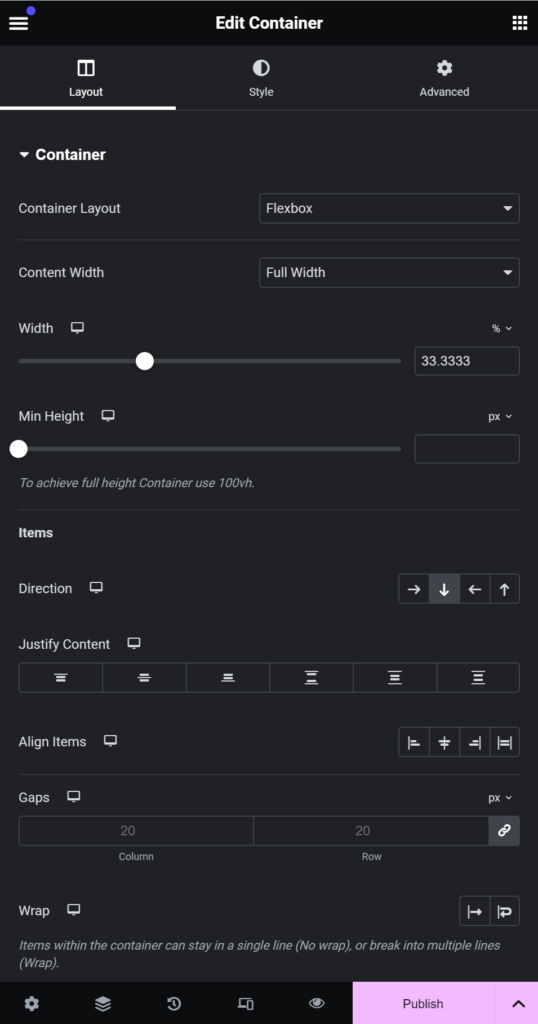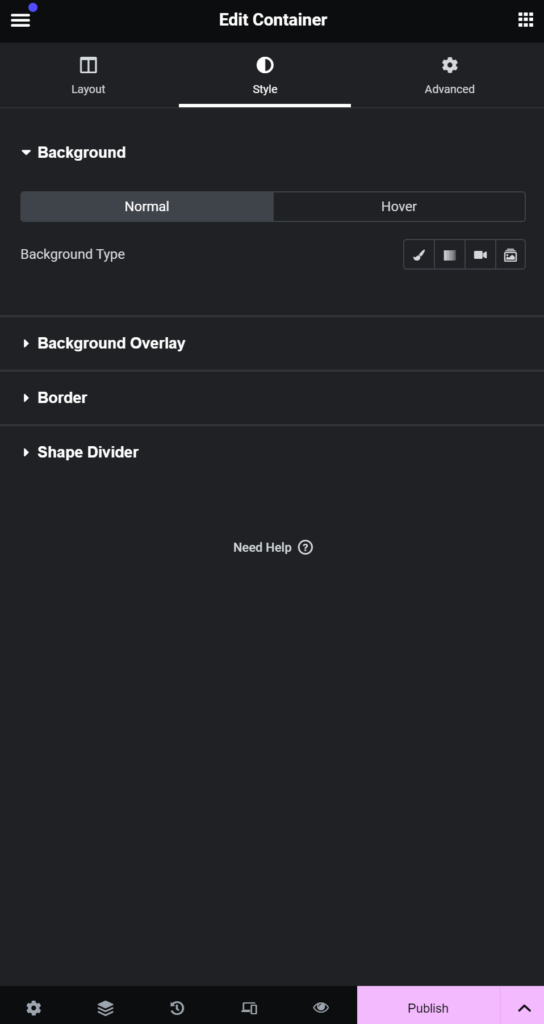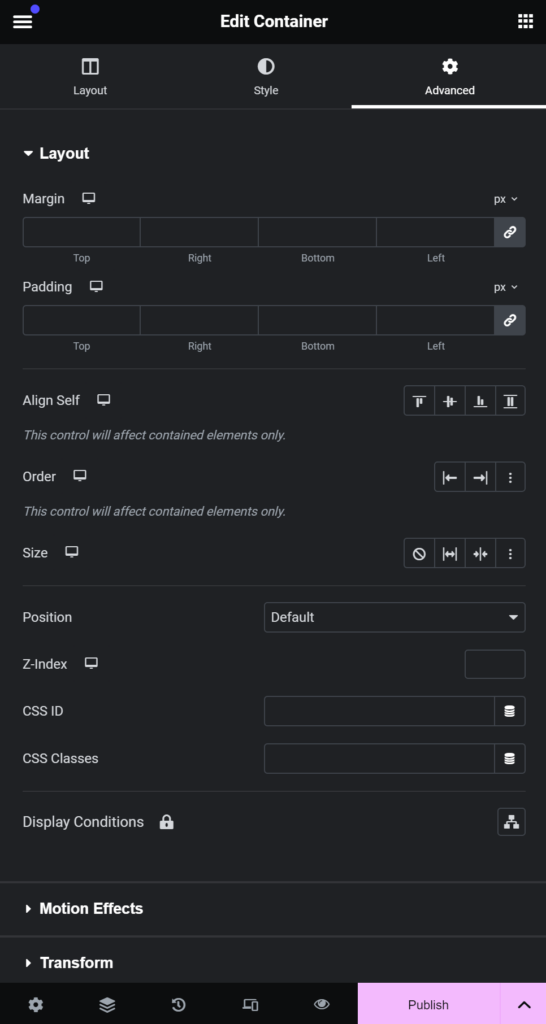What is Elementor?
Elementor is a powerful WordPress plugin that serves as a website builder. Users enable to create and edit their websites through a visual interface with drag-and-drop functionality.
| Additionally, Elementor has a thriving community and marketplace, where users can find additional widgets, templates, and extensions to further enhance their website-building capabilities. | Elementor comes in both a free version, which includes basic widgets and templates, and a Pro version, which offers advanced features such as theme building, WooCommerce integration, custom CSS, and more comprehensive widgets. | |
|
Free Version of Elementor
The Other Side: Cons of Elementor’s Free Version
The free version of the Elementor plugin offers many features for creating WordPress sites, but like any product with free and premium versions, it has its limitations. Here are some downsides of using Elementor’s free version, along with my observations:
-
Limited Widgets: The free version includes basic widgets such as text, images, buttons, etc. Access to more advanced widgets, like forms, sliders, price tables, and many others, requires Elementor Pro.
-
No Theme Building: Users can’t customize or build themes fully, including headers and footers. This limits design flexibility.
-
Limited Design Options: Basic design controls are available, but advanced styling and layout options are missing. This restricts creativity.
-
No WooCommerce Integration: Without WooCommerce features, the free version is less suitable for online stores.
These limitations do not make the free version unusable. Many sites operate successfully on it. However, for more complex projects or specific design and functionality needs, upgrading to the premium version may be necessary.
Why Choose Elementor’s Free Version: Top Benefits
Choosing the free version of Elementor has some big pluses compared to other ways of editing WordPress site:
-
Firstly, Ease of Use. Elementor’s drag-and-drop interface is not only intuitive but also allows you to see changes in real-time. This is way easier than many other editors out there.
-
Secondly, there’s the Abundance of Free Tools. With Elementor, you get to use a bunch of tools and widgets that make your site work better and look cooler, and you don’t have to pay anything for them.
-
Moreover, having Ready-to-Use Templates is a big plus. Elementor gives you lots of pre-made designs that you can quickly change up and use, which makes putting your site together super fast.
-
Furthermore, Enhanced Customization is another big win. Elementor lets you tweak a lot of details like how far apart things are, what colors you use, and the style of your text.
-
Importantly, Elementor is Beginner-Friendly. It’s made so even people who’ve never built a website before can use it easily.
These points show why using Elementor’s free version is a good choice if you want to make your WordPress site better without it being too complicated!
Installing Elementor Plugin on your WordPress site
Navigate to the Plugins Section: Once inside the dashboard, locate the “Plugins” menu on the left-hand side. Click on this, and then select the “Add New” option to access the plugin installation page.
Search for Elementor: In the plugin installation page, you’ll find a search bar, typically located at the top right. Here, you can type in “Elementor Website Builder” or simply “Elementor” to find the plugin. As you enter the text, WordPress will automatically display the relevant results.
Install the Plugin: Next to the Elementor plugin listing, there will be an “Install Now” button. Click this button to begin the installation process. WordPress will download and install the plugin.
Activate Elementor: After the installation is complete, the “Install Now” button will change to an “Activate” button. Click this to activate Elementor on your site, making it ready for use.
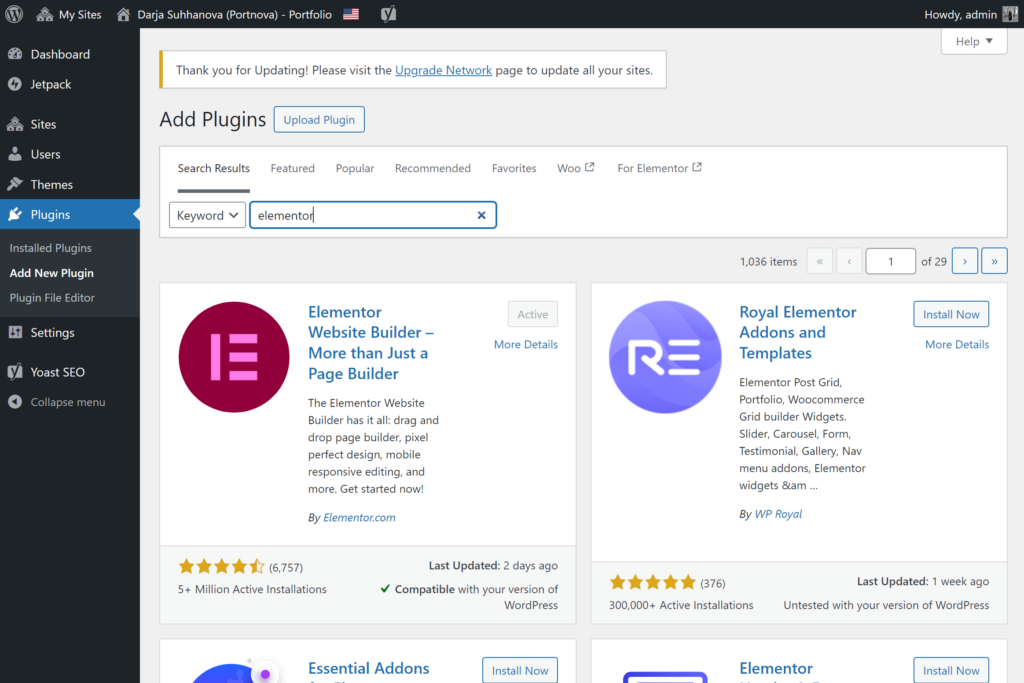
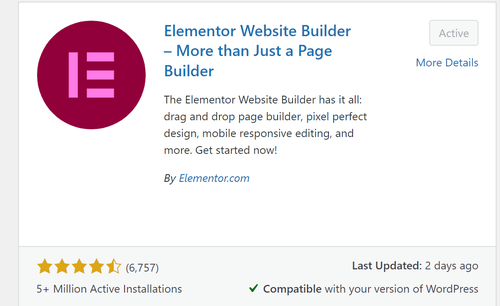
How to use?
With Elementor activated, you can proceed to create a new page or post, and you will see an option to “Edit with Elementor,” which launches the Elementor editor.
Step 1: Create a page
Go to “Pages” in your WordPress menu, then click “Add New.”.
Name the page.
Press the “Edit with Elementor” button to start using Elementor.

Step 2: Using Elementor
Elementor shows you widgets on the left. Drag any widget to the right side of the screen to add content.
Click on a widget to edit it. You can change text, colors, and more.
Click the “Preview” button to see how your page looks live.
Click “Publish” to make your page live or “Save Draft” to work on it later.
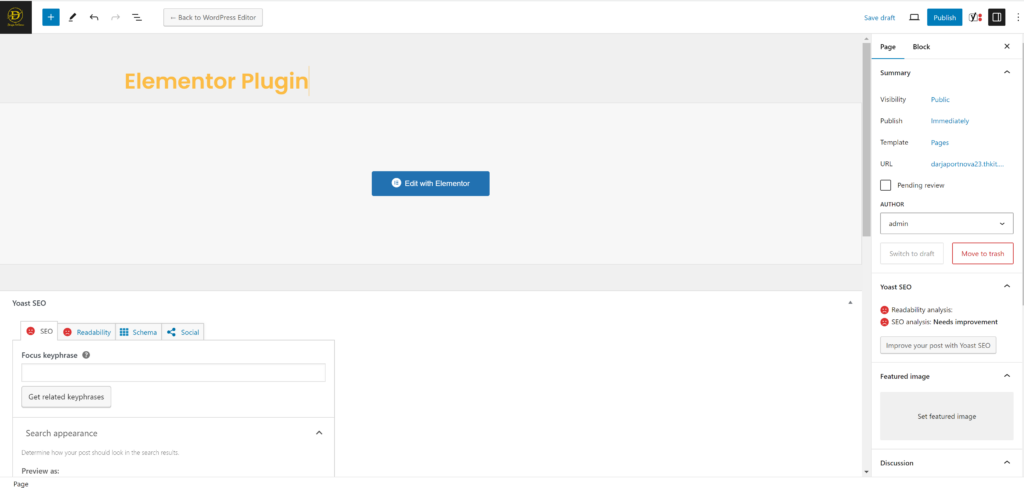
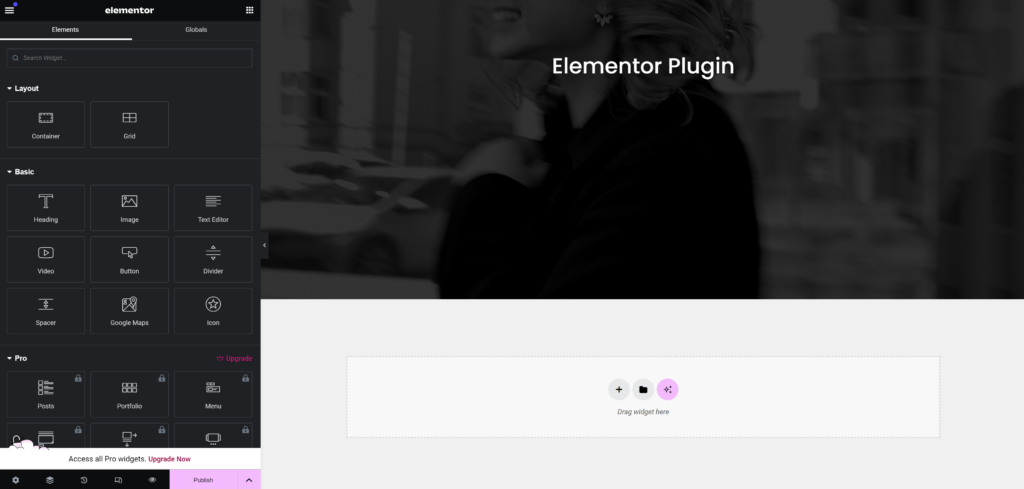
Elementor Features
Below, I demonstrate the features of ‘heading’ and ‘container’ using Elementor.